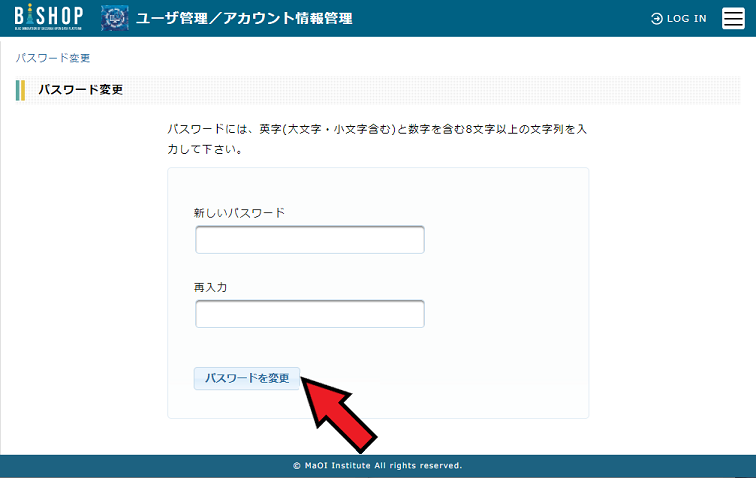- トップページ
- 操作方法ヘルプ
操作方法ヘルプ
本ウェブサイトで公開している情報(以下「コンテンツ」という。)の主な操作方法・共通的な操作方法についてまとめたヘルプページです。
目次
表示したいコンテンツの表示手順と画面遷移
ポータルサイトから各コンテンツを表示する
1. 表示したいコンテンツをメニューより選択
ポータルサイトで、コンテンツへのリンクを選択することにより、表示したいコンテンツに遷移することができます。
ポータルサイトで、コンテンツへのリンクを選択することにより、表示したいコンテンツに遷移することができます。
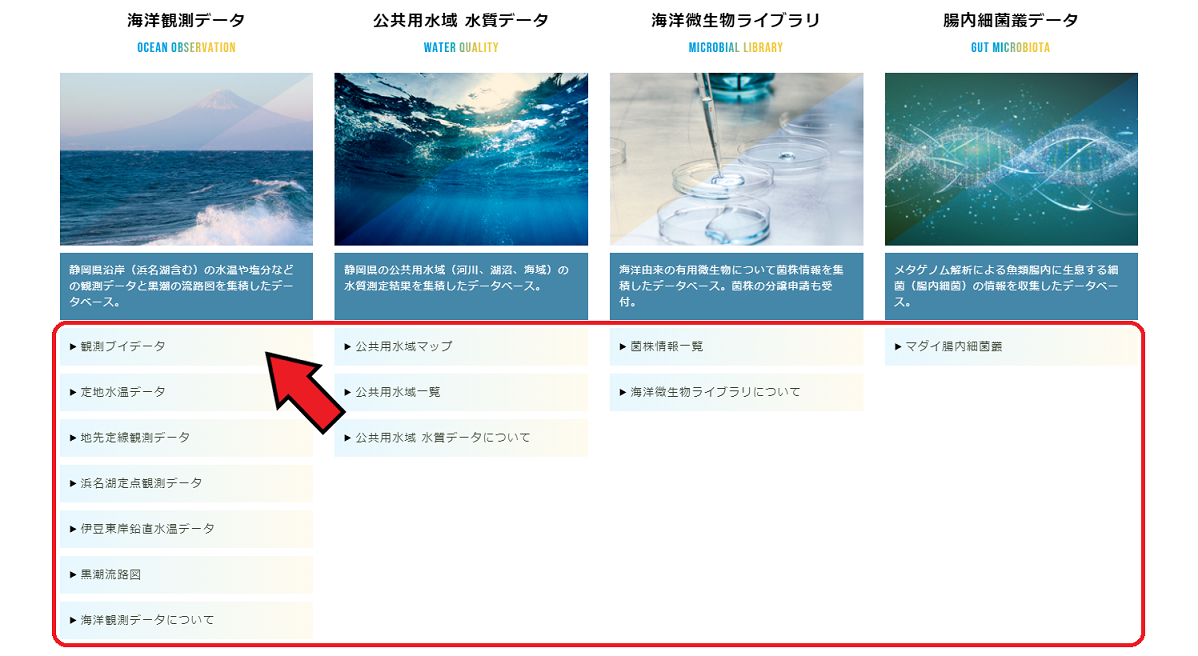
各コンテンツから別コンテンツを表示する
1. 任意のコンテンツ内でメニューを表示
任意のコンテンツを表示している状態で、画面右上に表示されている「≡」ボタンをクリックすると、画面右側からメニューが出現します。
任意のコンテンツを表示している状態で、画面右上に表示されている「≡」ボタンをクリックすると、画面右側からメニューが出現します。
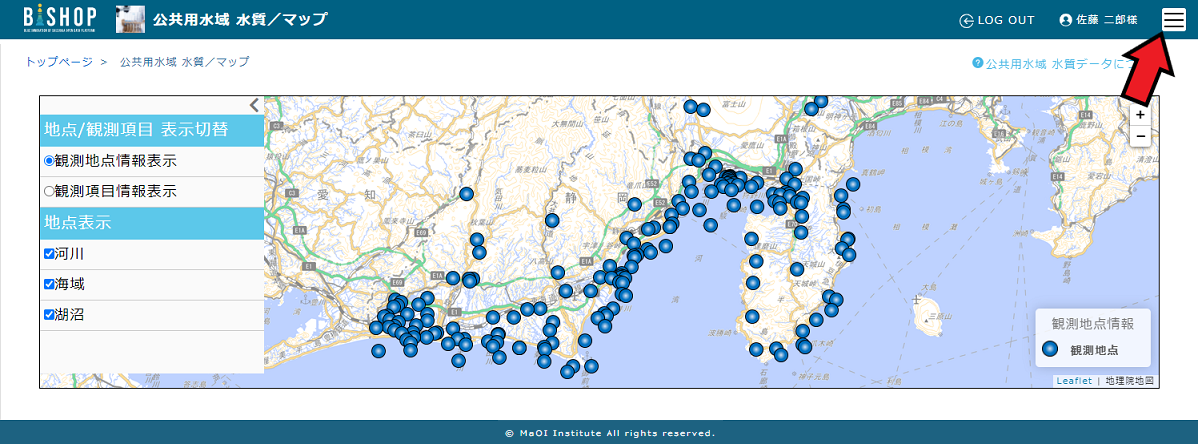
2. 表示したいコンテンツをメニューより選択
出現したメニューから、コンテンツのリンクを選択することにより、表示したいコンテンツに遷移することができます。
出現したメニューから、コンテンツのリンクを選択することにより、表示したいコンテンツに遷移することができます。
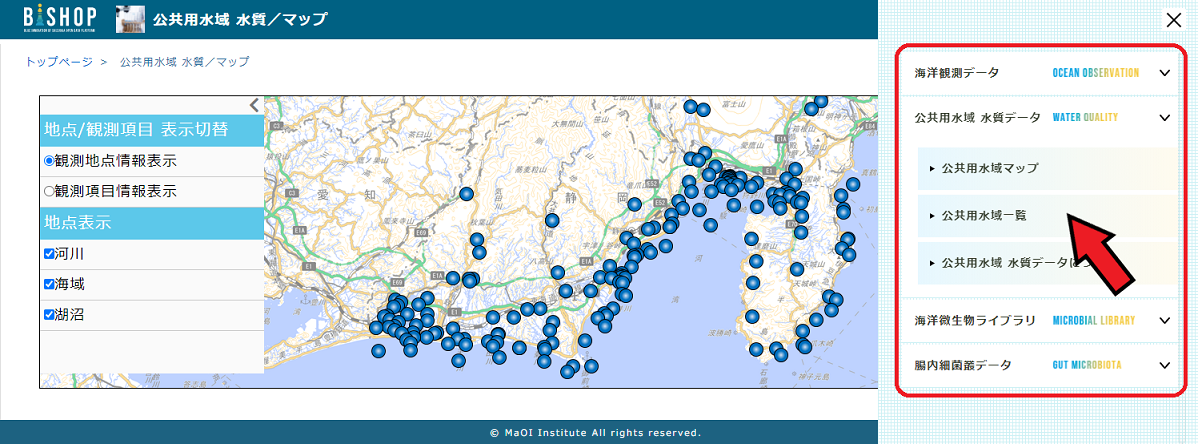
選択したデータの詳細画面を表示する
1. 各ページ内のリンクを選択
菌株ID等、値にリンクが設定されている箇所は詳細画面への遷移が可能です。
菌株ID等、値にリンクが設定されている箇所は詳細画面への遷移が可能です。
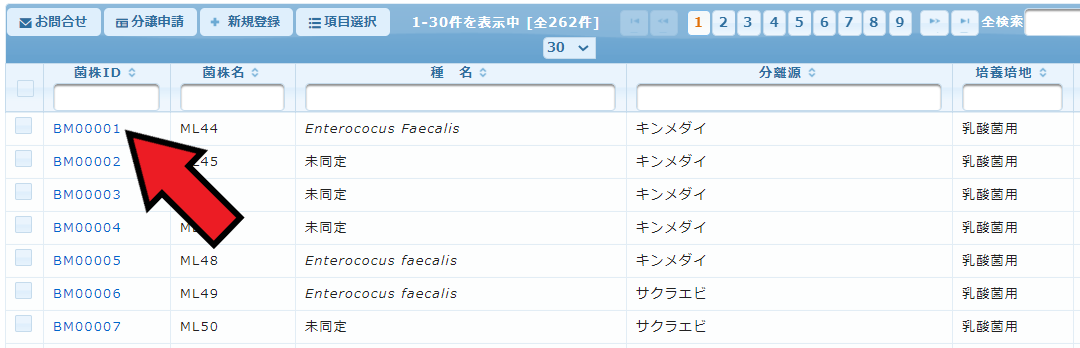
2. 選択したデータの詳細画面に遷移
リンクを選択することにより、選択したデータの詳細画面に遷移します。
リンクを選択することにより、選択したデータの詳細画面に遷移します。
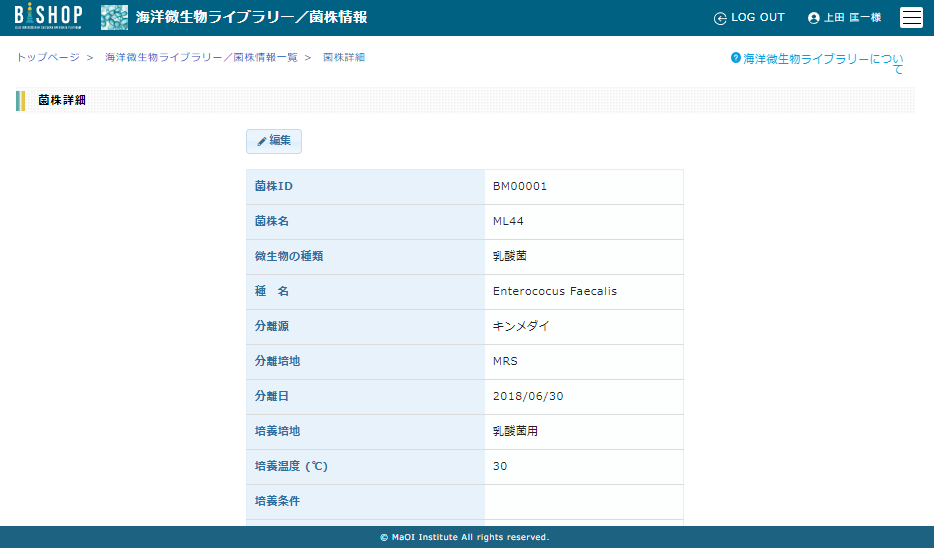
画面遷移とウィンドウ操作方法
本ウェブサイトで画面遷移を行う際、使用しているブラウザの同一のタブ内で、ページの切り替えが行われます。
※一部、別のタブで開くページもあります。
ご利用のブラウザ機能を利用することにより、別のタブ、または別のウィンドウでページを開くことができます。
具体的な操作方法は、使用しているブラウザのマニュアルをご参照ください。
※一部、別のタブで開くページもあります。
ご利用のブラウザ機能を利用することにより、別のタブ、または別のウィンドウでページを開くことができます。
具体的な操作方法は、使用しているブラウザのマニュアルをご参照ください。
一覧画面共通の操作方法
検索条件
一覧に表示するデータの絞り込みを行います。
検索条件を入力し検索ボタンを押下すると、条件に一致したデータのみが一覧に表示されます。
検索条件を入力し検索ボタンを押下すると、条件に一致したデータのみが一覧に表示されます。
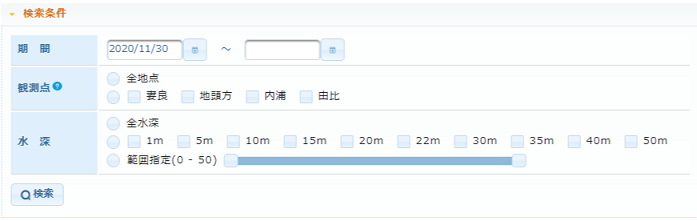
一覧のフィルタリング
検索条件より更に細かく絞り込みを行う際に使用します。
一覧の上部にあるテキストボックスに文字を入力すると、その文字を含むデータのみが一覧に表示されます。
テキストボックスは列ごとにあり、細かく絞り込みたい列に文字を入力してください。
条件値に、>, <, >=, <= の大小比較を指定することも可能です。符号に続けて値を指定してください。(例 >=20)
一覧の上部にあるテキストボックスに文字を入力すると、その文字を含むデータのみが一覧に表示されます。
テキストボックスは列ごとにあり、細かく絞り込みたい列に文字を入力してください。
条件値に、>, <, >=, <= の大小比較を指定することも可能です。符号に続けて値を指定してください。(例 >=20)

一覧のソート
一覧の上部にある項目名を押下すると、選択した項目を並び替えることができます。
一度押下すると昇順に、もう一度押下すると降順に並び替わります。
また、Ctrlキー(Macの場合はCommandキー)を押しながら、2つ以上の項目名を順番に押下すると、複数の項目で一覧が並び替わります。
複数項目によるソートを行う場合、項目の選択順がソート優先度順となります。
一度押下すると昇順に、もう一度押下すると降順に並び替わります。
また、Ctrlキー(Macの場合はCommandキー)を押しながら、2つ以上の項目名を順番に押下すると、複数の項目で一覧が並び替わります。
複数項目によるソートを行う場合、項目の選択順がソート優先度順となります。
全検索
テキストボックスに文字を入力すると、一覧の全列に対して横断的にフィルタリングが行われます。
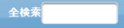
ページ指定
一覧はページ単位に分割して表示します。下記ボタンにより、ページの移動、ページ表示件数の変更が可能です。

[1]先頭のページのデータを一覧に表示する
[2]1つ前のページデータを一覧に表示する
[3]指定したページデータを一覧に表示する
[4]1つ後のページデータを一覧に表示する
[5]最後のページのデータを一覧に表示する
[6]ページの表示件数を変更する
[2]1つ前のページデータを一覧に表示する
[3]指定したページデータを一覧に表示する
[4]1つ後のページデータを一覧に表示する
[5]最後のページのデータを一覧に表示する
[6]ページの表示件数を変更する
表示件数は「5件・10件・30件・50件・100件」から選択します。
項目選択
一覧に表示している列の表示・非表示を切り替えます。
ボタンを押下すると、表示・非表示の切り替えが可能な列の一覧が表示されるので、表示させたい項目のみチェックを入れてください。
項目の表示・非表示を初期状態にしたい場合、以下のどちらかの方法で戻すことができます。
・ボタンを押下して元のチェック状態に戻す。
・ブラウザ機能で画面の再読み込みを行う。
また、列の表示・非表示を切り替えた後に検索ボタンを押下すると、項目選択状態が解除されます。
改めて項目選択ボタンを押下して、表示・非表示の切り替えを行ってください。
ボタンを押下すると、表示・非表示の切り替えが可能な列の一覧が表示されるので、表示させたい項目のみチェックを入れてください。
項目の表示・非表示を初期状態にしたい場合、以下のどちらかの方法で戻すことができます。
・ボタンを押下して元のチェック状態に戻す。
・ブラウザ機能で画面の再読み込みを行う。
また、列の表示・非表示を切り替えた後に検索ボタンを押下すると、項目選択状態が解除されます。
改めて項目選択ボタンを押下して、表示・非表示の切り替えを行ってください。

ダウンロード [会員様限定機能]
ダウンロードボタンを押下すると、一覧に表示されている全ページのデータをCSV形式でダウンロードします。
画面に表示している状態のままのダウンロードデータとなるため、検索条件やフィルタリング、全検索で絞り込んだデータ、ソート順のまま出力されます。
また、項目選択で表示列を絞り込んでいる場合は、絞り込まれた状態のまま出力されます。
ダウンロード機能は、MaOI機構にフォーラム会員申請して頂き、BISHOPアカウントでログインすることにより使用可能となります。
画面に表示している状態のままのダウンロードデータとなるため、検索条件やフィルタリング、全検索で絞り込んだデータ、ソート順のまま出力されます。
また、項目選択で表示列を絞り込んでいる場合は、絞り込まれた状態のまま出力されます。
ダウンロード機能は、MaOI機構にフォーラム会員申請して頂き、BISHOPアカウントでログインすることにより使用可能となります。

BISHOPアカウントについて
BISHOPアカウントの取得
BISHOPアカウントは、MaOI機構に申請することで発行されます。
※MaOI機構への申請については、以下のページをご参照下さい。
https://maoi-i.jp/contact
データダウンロード機能等、BISHOPアカウントを取得したBISHOP会員様限定機能が使用可能となります。
※MaOI機構への申請については、以下のページをご参照下さい。
https://maoi-i.jp/contact
データダウンロード機能等、BISHOPアカウントを取得したBISHOP会員様限定機能が使用可能となります。
パスワード変更手順(ログインした状態でパスワード変更)
1. ご自身のBISHOPアカウント編集画面を表示
本ウェブサイトの画面右上にある、以下のリンクをクリックします。
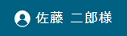
リンクをクリックすると、ご自身のBISHOPアカウント編集画面に遷移します。
本ウェブサイトの画面右上にある、以下のリンクをクリックします。
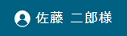
リンクをクリックすると、ご自身のBISHOPアカウント編集画面に遷移します。
2. パスワード変更
ご自身のBISHOPアカウント編集画面にて、パスワードを変更します。
なお、編集画面では、パスワードを含む以下の項目の編集が可能です。
・パスワード
・氏名
・E-mail
編集画面でのパスワード変更完了後、次回ログイン時からは、新たなパスワードをご利用ください。
※パスワードには、英字(大文字・小文字含む)と数字を含む8文字以上の文字列を入力して下さい。また記号も含めて頂くことを推奨します。
ご自身のBISHOPアカウント編集画面にて、パスワードを変更します。
なお、編集画面では、パスワードを含む以下の項目の編集が可能です。
・パスワード
・氏名
編集画面でのパスワード変更完了後、次回ログイン時からは、新たなパスワードをご利用ください。
※パスワードには、英字(大文字・小文字含む)と数字を含む8文字以上の文字列を入力して下さい。また記号も含めて頂くことを推奨します。
パスワード再発行の手順(ログイン前、パスワードを忘れてしまった場合)
ご自身のBISHOPアカウントのパスワードを忘れてしまった場合、パスワードを再度発行することができます。
※ただし、パスワードの再発行には、ご自身のBISHOP IDが必要です。
1. パスワード再発行画面表示
ログイン画面を表示させ、画面右下にある「パスワード再発行」リンクを選択します。
ログイン画面を表示させ、画面右下にある「パスワード再発行」リンクを選択します。
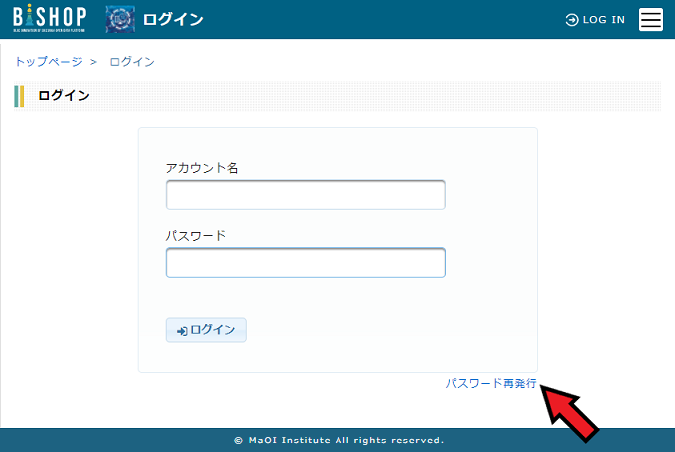
2. パスワード再発行対象のBISHOP IDを入力
パスワード再発行画面が表示されるので、ご自身のBISHOP IDを入力し、「メールを送信」ボタンを押下します。
パスワード再発行画面が表示されるので、ご自身のBISHOP IDを入力し、「メールを送信」ボタンを押下します。
3. パスワード変更
予めBISHOP IDに設定されているメールアドレス宛に、パスワード変更用URLが送信されます
メールを受信後、メールに記載されているURLをブラウザで表示させると、パスワード変更画面が表示されます。
ここで、新たなパスワードを2度入力し、「パスワードを変更」ボタンを押下することにより、パスワード再発行画面で指定したBISHOP IDのパスワードが変更されます。
※パスワードには、英字(大文字・小文字含む)と数字を含む8文字以上の文字列を入力して下さい。また記号も含めて頂くことを推奨します。
パスワード変更用URLは、パスワード再発行処理を行ってから約60分間のみ有効となります。
予めBISHOP IDに設定されているメールアドレス宛に、パスワード変更用URLが送信されます
メールを受信後、メールに記載されているURLをブラウザで表示させると、パスワード変更画面が表示されます。
ここで、新たなパスワードを2度入力し、「パスワードを変更」ボタンを押下することにより、パスワード再発行画面で指定したBISHOP IDのパスワードが変更されます。
※パスワードには、英字(大文字・小文字含む)と数字を含む8文字以上の文字列を入力して下さい。また記号も含めて頂くことを推奨します。
パスワード変更用URLは、パスワード再発行処理を行ってから約60分間のみ有効となります。